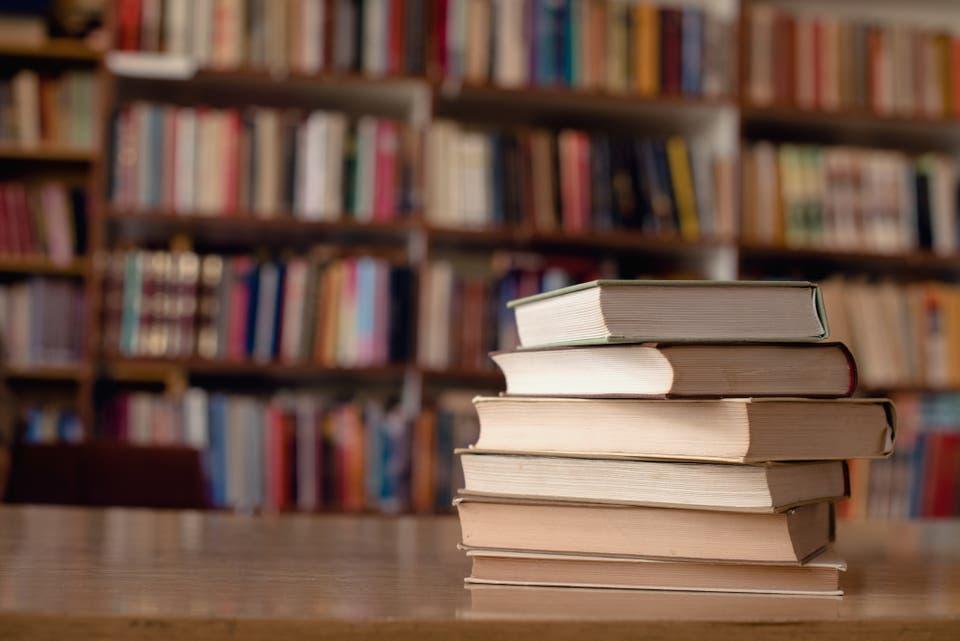طرق العثور على كلمات المرور لجميع شبكات Wi-Fi المحفوظة بويندوز وماك

طرق العثور على كلمات المرور ، قد لا تشغل بال كثيرًا بكلمة مرورك لأن هاتفك وجهاز الكمبيوتر المحمول والأجهزة الأخرى الخاصة بك متصلة بالإنترنت، وهو ما يمثل مشكلة حال طلب أحد أصدقاؤك أو أفراد أسرتك الوصول إلى شبكة Wi-Fi الخاصة بك، لكنك لا تتذكر كلمة المرور الخاصة بك – ولم تقم بتدوينها.
طرق العثور على كلمات المرور لجميع شبكات Wi-Fi المحفوظة بويندوز وماك
هل هذا الرقم طويل للغاية على ظهر جهاز التوجيه الخاص بك؟ أو ربما قمت بتغييره إلى شيء شخصي أكثر؟
لحسن الحظ أن هناك طريقة للعثور على جميع كلمات مرور Wi-Fi الخاصة بك في مكان واحد – جهاز الكمبيوتر الخاص بك.
طالما أن جهاز الكمبيوتر الذي يعمل بنظام Windows أو Mac متصل بالشبكة من قبل ، يتم تخزين كلمة مرور Wi-Fi هذه بشكل دائم في إعداداتك.
قد يتطلب الأمر القليل من البحث من جانبك، ولكن كل كلمات المرور موجودة ومحفوظة وجاهزة لمشاركتها مع أي شخص يريد الاتصال بشبكة Wi-Fi.
إليك كيفية العثور على كلمات المرور لجميع شبكات Wi-Fi التي سبق لك الاتصال بها على نظامي التشغيل MacOS و Windows.
يتم تخزين كل كلمة مرور قمت بإدخالها وحفظها على جهاز Mac في Keychain Access ، وهو نظام إدارة كلمات المرور لنظام التشغيل MacOS. وهذا يشمل كلمات مرور شبكة Wi-Fi.
للبدء استخدم ميزة البحث لفتح تطبيق Keychain Access قم بما يلي:
1. انقر فوق “النظام” ضمن System Keychains في الشريط الجانبي.
2. انقر فوق كلمات المرور في الجزء العلوي من النافذة.
3. ابحث عن شبكة Wi-Fi التي تريد كلمة المرور الخاصة بها وانقر عليها نقرًا مزدوجًا.
4. حدد المربع بجوار إظهار كلمة المرور وأدخل كلمة المرور عندما يُطلب منك ذلك.
سيعرض حقل كلمة المرور بعد ذلك كلمة المرور التي استخدمتها لتسجيل الدخول إلى شبكة Wi-Fi هذه.
يمكنك النقر نقرًا مزدوجًا فوق حقل كلمة المرور لتحديد كلمة المرور ونسخها إلى الحافظة الخاصة بك، إذا لزم الأمر.
كيفية البحث عن كلمات مرور Wi-Fi على Windows
يعد العثور على كلمة المرور لشبكة Wi-Fi التي تتصل بها حاليًا أمرًا بسيطًا على Windows ، ولكن الحصول على كل كلمات مرور Wi-Fi المخزنة يتطلب القليل من العمل.
للعثور على كلمة المرور لشبكة Wi-Fi التي تتصل بها حاليًا على Windows:
1. انقر فوق الزر ابدأ ثم انتقل إلى لوحة التحكم ثم الشبكة والإنترنت ثم مركز الشبكة والمشاركة (Windows 11) أو الإعدادات ثم الشبكة والإنترنت ثم الحالة ثم مركز الشبكة والمشاركة (Windows 10).
2. بجانب الاتصالات انقر فوق اسم شبكة Wi-Fi المميز باللون الأزرق.
3. في صفحة حالة Wi-Fi التي تفتح انقر فوق خصائص الشبكة اللاسلكية ثم على علامة التبويب الأمان.
4. حدد المربع بجوار إظهار الأحرف لعرض كلمة مرور شبكة Wi-Fi فوقها.
وهذه ليست الطريقة الوحيدة للعثور على كلمات مرور شبكة Wi-Fi الخاصة بك.
تتيح لك الطريقة أعلاه فقط عرض كلمة المرور لأي شبكة Wi-Fi تتصل بها حاليًا، ولكن هناك طريقة للعثور على كلمات المرور لجميع شبكات Wi-Fi التي سبق لك الاتصال بها على جهاز الكمبيوتر الذي يعمل بنظام Windows.
للعثور على جميع كلمات مرور شبكة Wi-Fi على نظام Windows:
1. انقر بزر الماوس الأيمن على أيقونة Windows في شريط المهام على سطح المكتب.
2. انقر فوق Windows Terminal (Admin).
3. اكتب ملف تعريف netsh wlan show واضغط على Enter بلوحة المفاتيح لعرض كل شبكة Wi-Fi قمت بالاتصال بها.
4. بمجرد العثور على شبكة Wi-Fi التي تريد كلمة مرورها ، اكتب ملف تعريف netsh wlan show profile “(اسم شبكة Wi-Fi)” key = clear (على سبيل المثال ، مفتاح netsh wlan show profile “Netgear667” = مسح) ، ثم اضغط على مفتاح Enter.
ستظهر إعدادات الملف الشخصي والاتصال والأمان والتكلفة. ستظهر كلمة مرور شبكة Wi-Fi ضمن إعدادات الأمان ، وبجوار Key Content. بالإضافة إلى Windows Terminal ، يمكنك أيضًا استخدام تطبيق موجه الأوامر لكتابة الأوامر المذكورة أعلاه للعثور على كلمات مرور Wi-Fi الخاصة بك.
إذا كنت ترغب في قراءة المزيد حول كلمات المرور، سواء على جهاز الكمبيوتر الخاص بك أو هاتفك الذكي، فتحقق من أفضل مديري كلمات المرور لاستخدامها وتسع قواعد يجب اتباعها عند إنشاء كلمة مرور.