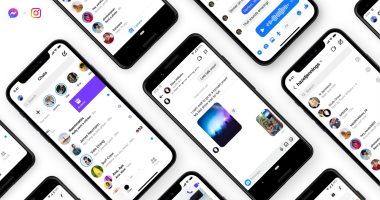طريقة جدولة تفعيل الوضع الليلي في ويندوز 11 بدون برامج

طريقة جدولة تفعيل الوضع الليلي ، لكن مؤخرًا بات اللون الأسود أو الرمادي الداكن هو المهيمن على واجهة معظم أنظمة التشغيل والبرامج وهو ما قد تم تسميته بالـ “الوضع الليلي”. وبالفعل إذا تحققت من إعدادات التخصيص في أي نظام تشغيل حديث سواء ماك أو لينكس أو أندرويد ستجد هناك خيار لتفعيل الوضع الليلي أو المظلم، ومع أنه متوفر أيضًا في ويندوز 11 بل وبشكل أفضل مما هو عليه في ويندوز 10 إلا ان مايكروسوفت مازالت لا تسمح بجدولة تفعيل هذا الخيار للتشغيل تلقائيًا في الليل بحيث يتكيف مع اليوم. لحسن الحظ، هناك طريقة للتحايل على ذلك دون تثبيت أي برامج إضافية.
طريقة جدولة تفعيل الوضع الليلي في ويندوز 11 بدون برامج
تعتمد هذه الطريقة على أداة موجودة بالفعل بين الأدوات المدمجة في نظام ويندوز تُدعى Task Scheduler حيث يمكن استخدامها لإنشاء مهمة مجدولة لتشغيل الوضع الليلي في وقت محدد كل يوم، بالإضافة إلى إنشاء مهمة منفصلة للرجوع إلى الوضع الساطع (العادي) في الصباح بشكل تلقائي، وعلى هذا النحو تتكيف ألوان النظام مع طبيعة اليوم — بشكل يشبه ما يوجد حاليًا في الأنظمة التشغيلية الأخرى سواء macOS أو توزيعات لينكس.
إذًا للبدء قم بتشغيل الأداة من خلال النقر على مفتاحي Win + حرف S (سـ) معًا على الكيبورد لفتح شريط البحث ومن ثم أكتب “Task Scheduler” ثم من نتائج البحث اضغط على خيار “Run”. أو بدلًا من ذلك اضغط على مفتاحي Win + حرف R (قـ) معًا وفي نافذة Run التي تظهر قم بكتابة [taskschd.msc] واضغط Enter لتظهر لك فورًا نافذة Task Scheduler.
ثم بعد ذلك نقوم بإنشاء مهمة تؤدي إلى تنشيط الوضع الليلي فى وقت مُعين. لذا ستبدأ بالضغط على خيار Create Task في الجزء الأيمن، وفي النافذة التي تظهر اضغط على حقل Name لتعيين اسم المهمة؛ يمكنك اختيار أي اسم يساعدك في معرفة المهمة وليكن “Auto Switch to Dark mode” ثم بعد ذلك تأكد من تفعيل خيار Run only when user is logged on وأيضًا وضع علامة صح (✔) بجوار “Do not store password” كما موضح في الصورة المرفقة أعلاه.
الآن توجه إلى قسم “Triggers” ثم اضغط على زر “New” بالأسفل لتظهر نافذة جديدة حيث تقوم بتحديد Daily من القائمة اليسرى ثم تعيين الوقت الذي تريد تفعيل الوضع الليلي فيه. على الأرجح ستحتاج إلى تحديد 7 أو 8 مساءً، ولكن الخيار يعود لك في النهاية. بعد ذلك تأكد من أن خيار التكرار Recur every على 1 days بحيث تتكرر المهمة كل يوم ثم اضغط OK.
بعد ذلك، انتقل إلى قسم Actions واضغط على زر New لإنشاء الإجراءات المطلوبة في هذه المهمة، لذلك تأكد من تحديد خيار “Start a program” من قائمة Action وفي حقل Program/script أكتب “reg” ثم فى الحقل المتواجد أمام Add arguments قم بنسخ ولصق المسار أدناه به:
add HKCU\SOFTWARE\Microsoft\Windows\CurrentVersion\Themes\Personalize /v AppsUseLightTheme /t REG_DWORD /d 0 /f
بعد الانتهاء اضغط “OK” ليتم حفظ الإجراء الأول والمسؤول عن تفعيل النمط الداكن للتطبيقات فقط.
كما تعلمون على الأرجح، فإن الوضع الليلي في ويندوز 11 يمكن تطبيقه فقط على البرامج والتطبيقات أو عناصر النظام فقط مثل شريط المهام وقائمة ابدأ، إلخ أو كلاهما معًا. لذا وبما ان الإجراء السابق كان مقتصرًا على تفعيل الوضع الليلي للتطبيقات فقط، نحتاج الآن إلى إنشاء إجراء ثانٍ مسؤول عن تفعيل الوضع الليلي لعناصر النظام. لذا سنضغط مرة أخرى على زر New ونقوم بنفس الخُطوات السابقة ما استخدام الأمر التالي هذه المرة:
add HKCU\SOFTWARE\Microsoft\Windows\CurrentVersion\Themes\Personalize /v SystemUsesLightTheme /t REG_DWORD /d 0 /f
بعد الإنتهاء من إضافة الإجراءات المطلوبة، انتقل إلى قسم “Conditions” وقم بتعطيل خيار “Start the task only if the computer is on AC power” بحيث يتم تشغيل هذه المهمة بغض النظر عمّا لو كان اللابتوب متصلًا بالشاحن أو لا.
اخيرًا، توجه إلى قسم “Settings” وقم بتفعيل خيار “Run task as soon as possible after a scheduled start is missed” وأيضًا خيار “If the task fails, restart every option” بحيث إذا فشلت محاولة تشغيل المهمة لأي سبب يقوم الويندوز بإعادة تشغيلها مرة أخرى دون تدخل منك. في النهاية اضغط على “OK” ليتم بذلك إنشاء مهمة جدولة تفعيل الوضع الليلي في ويندوز 11.
الاكتفاء بجدولة الوضع الليلي ليس مفيدًا جدًا طالما لن يقوم ويندوز بالرجوع إلى الوضع الساطع مرة أخرى من تلقاء نفسه. لحل هذه المشكلة نحتاج أيضًا إلى إنشاء مهمة أخرى في أداة Task Scheduler لجدولة تفعيل الوضع الساطع، ودعني أخبرك ان الطريقة هي نفسها كما شرحنا عبر السطور السابقة، ومع ذلك، هناك بعض الأشياء التي ستحتاج إلى القيام بها بشكل مختلف.
مبدائيًا بعد الضغط على Create Task قم بتحديد اسم المهمة؛ وليكن “Auto Switch to Light mode” ثم فى قسم Tigger، حدد موعد تشغيل الوضع واقترح هنا 6 او 7 صباحًا حسب توقيت شروق الشمس مثلًا.
بعد ذلك انتقل إلى قسم Actions واضغط New ثم حدد Start a Program وفي حقل Program/script ستقوم بكتابة “reg” أيضًا كما كان فى المهمة الاولى، ثم إدخال المسار التالي في حقل Add arguments:
add HKCU\SOFTWARE\Microsoft\Windows\CurrentVersion\Themes\Personalize /v AppsUseLightTheme /t REG_DWORD /d 1 /f
بعد الإنتهاء من إنشاء هذا الإجراء، سنقوم بإنشاء إجراء ثانٍ لتفعيل الوضع الساطع بالنسبة لعناصر الويندوز ولكن هذه المرة سنستخدم المسار التالي:
add HKCU\SOFTWARE\Microsoft\Windows\CurrentVersion\Themes\Personalize /v SystemUsesLightTheme /t REG_DWORD /d 1 /f