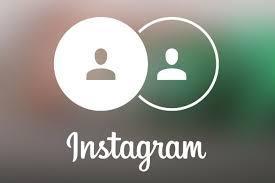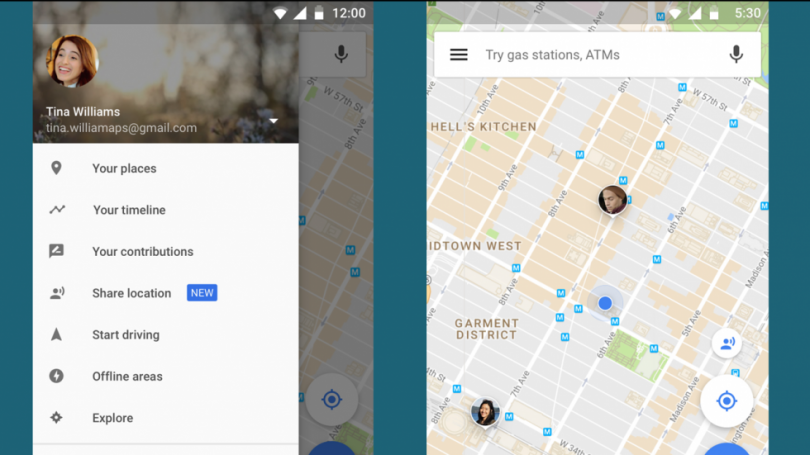أفضل برامج لتنظيم الملفات بشكل تلقائي على الكمبيوتر
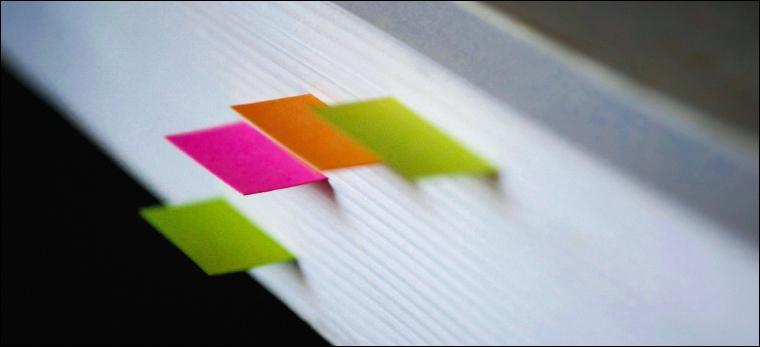
أفضل برامج لتنظيم الملفات بشكل تلقائي ، قد تقوم بتخزين عشرات الملفات ذات أنواع مختلفة مثل الصور والفيديو والموسيقى في مجلد واحد لسهولة الوصول، حتى لو كان هذا المجلد هو “سطح المكتب” Desktop فإن اختلاط الملفات بالتأكيد يجعل الوصول لملف معين صعبًا بعض الشيء. لذلك سيكون من الأفضل لو أستطعت ترتيب المجلد إلى عدة فولدرات تشمل أنواع محددة من الملفات أو على الأقل ترتيبها حسب التاريخ إذا كنا نتحدث مثلًا عن مجلد يحتوي مستندات كثيرة تم إنشاؤها في فترات زمنية مختلفة. ومع ذلك، فإن تنظيم الملفات يدويًا قد يستغرق الكثير من الوقت، خصوصًا لو كان عددهم كبير، وبالتالي قد تحتاج إلى استخدام ايًا من البرامج التالية لتنظيم الملفات بشكل تلقائي على الكمبيوتر.
أفضل برامج لتنظيم الملفات بشكل تلقائي على الكمبيوتر :
1- برنامج DropIt
يعُد DropIt بلا شك أحد أفضل البرامج المجانية لتنظيم الملفات على نظام ويندوز، فهو برنامج بسيط ومرن للغاية يمكنه نسخ ونقل وتنفيذ إجراءات أخرى وفقًا لأنواع الملفات وحجمها وتاريخ الإنشاء، إلخ. فكرة البرنامج عبارّة عن تثبيت أيقونة عائمة على الشاشة، يمكن للمستخدم وضعها في أي مكان مُناسب، ثم عند الرغبة في نقل ملفات من مجلد إلى مجلد آخر مصمم لهذا النوع من الملفات فكل المطلوب هو تحديد هذه الملفات معًا وسحبهم إلى أيقونة DropIt ليتم على الفور نقلهم إلى المجلد الذي حددته مُسبقًا لاحتواء هذا النوع من الملفات.
إذًا كل ما عليك بعد تثبيته على جهازك هو تحديد الفولدرات المخصصة لأنواع معينة من الملفات، لفعل ذلك اضغط كليك يمين على أيقونة DropIt المُثبتة على الشاشة واختر “Associations” ثم من النافذة التي تظهر اضغط على زر علامة زائد (+) لإنشاء قاعدة جديدة حيث تقوم بتعيين الاسم وأنواع الملفات (مثل PNG للصور أو MP4 للفيديوهات، إلخ) التي تريد تخصيصها لفولدر معين ثم اختيار الإجراء “Move” لنقل الملفات واخيرًا من خلال حقل “Destination Folder” تقوم بتحديد مكان الفولدر الذي خصصته لاحتواء هذا النوع من الملفات. بعد الانتهاء اضغط Save ويمكنك تطبيق نفس الخطوات مع الفولدرات الأخرى.
فيما بعد إذا كانت هناك مجموعة من الملفات في مجلد ما على جهازك وتحتاج لتنظيمها، قم بسحب هذه الملفات إلى أيقونة DropIt لتظهر نافذة تحتوي ما سيقوم به البرنامج، فإذا كنت توافق على تنفيذ الأمر اضغط على زر “Play لنقل كل ملف إلى المجلد الخاص به. بشكل عام، DropIt هو برنامج لأتمتة المهام يوفر لك مجموعة واسعة من الميزات، لا سيما خيارات تنظيم الملفات تلقائيًا بناءً على الاسم والصيغة والتاريخ وما إلى ذلك. [تحميل البرنامج]
2- برنامج Rinse Organizer
هو برنامج مجاني تمامًا يوفر طريقة عملية وسريعة لتنظيم الملفات في أي مجلد بضغطة زر، بحيث يجمع الملفات ذات نوعية محددة ويضمها جميعًا في مجلد فرعي آخر داخل الفولدر الأساسي. برنامج Rinse Organizer Free سهل الاستخدام للغاية. أول ما تحتاج القيام به بعد تثبيته وتشغيله هو الضغط على “Choose Directory” لتحديد المجلد الذي تريد تنظيمه. بعد ذلك يمكنك استخدام الإعدادات المسبقة المتاحة لفرز الملفات وتجميعها تلقائيًا حسب النوع، مثل الصور والصوت والفيديو والنص والاختصارات وملفات PDF والتطبيقات (ملفات EXE).
ما عليك إلا الضغط على الإعداد المسبق المطلوب وسيتم إنشاء مجلد فرعي بكل الملفات من هذا النوع. على سبيل المثال، عند اختيار “Clean Audio” سيتم نقل الملفات الصوتية الموجودة في المجلد إلى المجلد الفرعي “Audio” الجديد، وهكذا.
يحتوي الإصدار المجاني من البرنامج على بعض القيود، ومع ذلك، فإنه يسمح لك بإنشاء قاعدة مخصصة في خيار “Custom” فيمكن من خلال هذه الميزة تعيين صيغة معينة للملفات المراد نقلها وتنظيمها، على سبيل المثال، يمكنك إنشاء قاعدة لتنظيم ملفات doc أو docx أو rtf أو txt أو odt. في النهاية اضغط على “Save” لحفظ القاعدة المخصصة وفيما بعد يمكنك الضغط على Custom لتنظيم الملفات في المجلد تلقائيًا بناءً على المعايير التي حددتها. [تحميل البرنامج]
3- برنامج Files 2 Folder
برنامج مجاني قديم للغاية، تم تصميمه في الأساس للعمل على نظام ويندوز 7 لكن لازال يعمل بنفس الكفاءة على إصدارات ويندوز الأحدث بما في ذلك ويندوز 11. ببساطة Files 2 Folder يوفر لك طريقة سريعة وسهلة لتنظيم ملفاتك من خلال إضافة خيار جديد إلى قائمة الكليك يمين في أداة File Explorer والذي يسمح لك بترتيب الملفات حسب الاسم او النوع أو تاريخ الإنشاء.
البرنامج لا يحتاج تثبيت، لذلك بعد تحميله قم بفك الضغط عن الملف واضغط كليك يمين على Files2Folder.exe واختر Run as Administrator لتشغيله في وضع المسؤول. بمجرد الإنتهاء، متى أردت تنظيم الملفات في فولدر ما قم بتحديد الملفات ثم اضغط كليك يمين وحدد الخيار “Files 2 Folder” لتظهر نافذة جديدة تحتوي 4 اختيارات لتنظيم الملفات، الأول يقوم بتخزين الملفات المحددة في مجلد فرعي يحمل الاسم الذي تختاره. اما الخيار الثاني يؤدي لتنظيم الملفات في فولدرات تحمل الاسم الأول من كل ملف، بينما الخيار الثالث يقوم بتخزين الملفات في فولدرات حسب كل نوع، والأخير يؤدي لتنظيم الملفات في مجلدات تُسمى بتاريخ مُعين.
بعد تحديد أحد الخيارات الأربعة اضغط OK وسيقوم البرنامج تلقائيًا بإنشاء الفولدرات ثم نقل الملفات تلقائيًا إليها. باختصار، يضيف File 2 Folder وظيفة جديدة مثيرة جدًا إلى أداة File Explorer والتي تتيح لك تنظيم ملفاتك تلقائيًا بشكل بسيط. [تحميل البرنامج]
4- برنامج Download Mover
برنامج آخر مجاني لتنظيم الملفات في ويندوز حيث يعمل Download Mover على مراقبة مجلد تقوم بتحديده مُسبقًا ثم أي ملف يتم تخزينه في هذا المجلد يتم تحويله تلقائيًا لمجلد آخر حسب نوع كل ملف. البرنامج تم تصميمه في الأساس لمراقبة مجلد التنزيلات أو الـ Downloads والذي يعد مكانًا افتراضيًا لتخزين أي ملفات محملة من الانترنت، لكن تستطيع توظيفه لمراقبة أي مجلد آخر.
بعد تشغيل البرنامج اضغط على زر “New” في جزئية Watched directories ثم حدد المجلد الذي تريد أن يقوم البرنامج بمراقبته سواء Downloads أو غيره. بعد ذلك تحتاج إلى إنشاء قاعدة بيانات تتضمن أنواع الملفات والمجلد الخاص بكلًا منها، وذلك من خلال الضغط على زر New في جزئية Files to move. على سبيل المثال، لنقل الملفات المضغوطة ذات صيغة ZIP إلى مجلد مُعين، نقوم بإضافة صيغة ZIP في نافذة “add file type” وبعد الضغط على “Next” نختار المجلد المخصص لاحتواء الملفات المضغوطة.
بعد الإنتهاء، اضغط على زر “Minimize” بحيث يبقى البرنامج قيد التشغيل في الخلفية لمراقبة أي ملفات جديدة يتم تخزينها في الفولدر الأساسي المحدد، وعندما يحدد ملفًا مذكور في قاعدة البيانات سيرسله إلى الفولدر المخصص له تلقائيًا. [تحميل البرنامج]