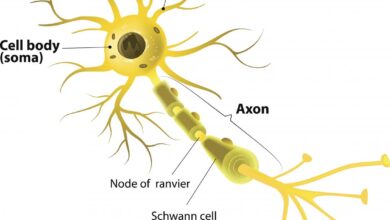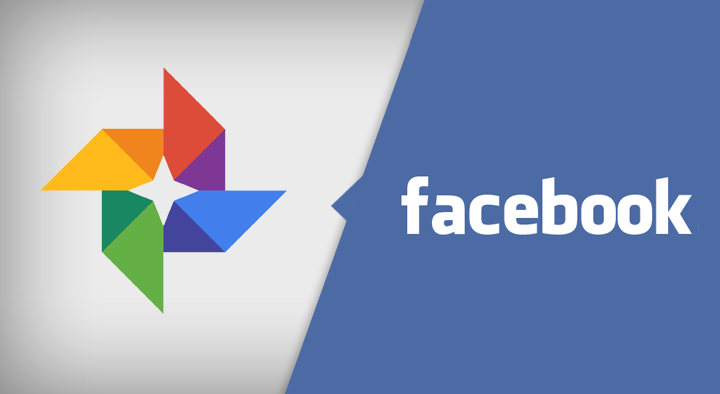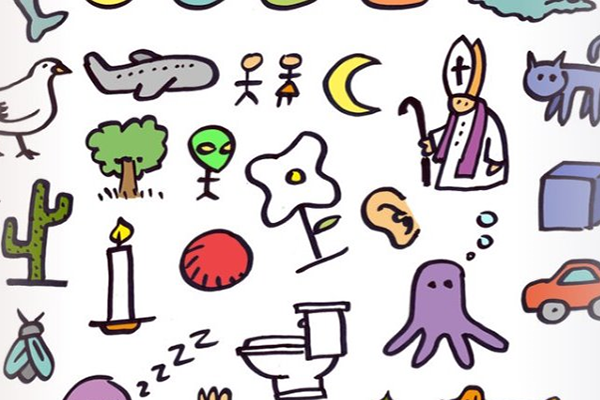كيف تستخرج جميع كلمات المرور المحفوظة في المتصفح؟
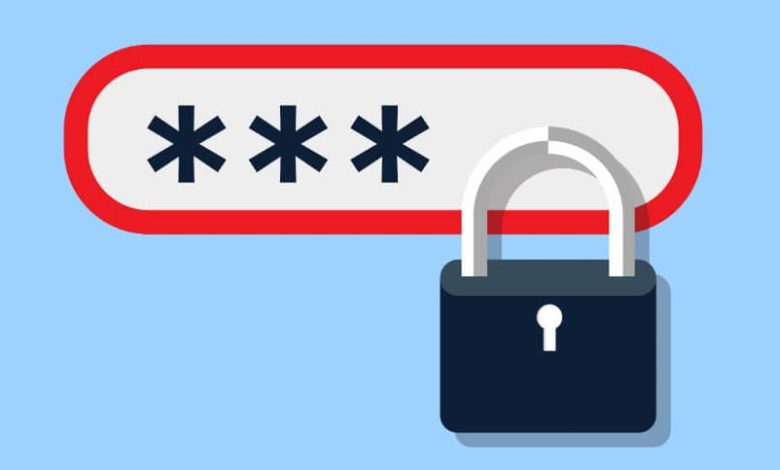
كيف تستخرج جميع كلمات المرور ، يعانى الكثير من مستخدمى الانترنت من مُشكلة نسيان كلمات المرور عند تسجيل الدخول إلى مواقع وتطبيقات مُختلفة، وهو ما يعوقهم أحيانا عن الوصول إلى المنصة التي سبق وأن أنشأوا لأنفسهم حسابات فيها، ويمنعهم من استخدام تطبيقاتهم المُفضلة. ولكن حلّ هذه المشكلة أتى على يدّ مُتصفّحات الويب التي أتاحت إمكانيّة اختزان كلمات مرور المُستخدمين للمواقع التي سجّل أولئك المُستخدمون دخولهم إليها بالفعل لتلافي نسيانها أو ضياعها ولاستخدامها في عمليّات تسجيل الدخول اللاحقة فيما يُشار إليه باسم خاصّية “مدير كلمات المرور” ما لم يقوم المُستخدم بمحو البيانات المحفوظة.
كيف تستخرج جميع كلمات المرور المحفوظة في المتصفح؟
ولحسن الحظ أنه بإمكان المُستخدم الوصول إلى جميع كلمات المرور التي استخدمها في عمليّات تسجيل الدخول السابقة على أيّ موقع أو تطبيق من خلال مُتصفّح الويب الذي يستخدمه، كما يُمكنه الحصول على نُسخة احتياطيّة منها في ملفّ كامل للاحتفاظ به على جهاز الكمبيوتر بدلًا من البحث عن كلمات المرور واحدة تلو الأخرى. في حالة الرغبة في الحصول على نُسخة احتياطية من جميع كلمات المرور المُستخدمة والمُختزنة في مُتصفّح الويب يحصل المُستخدم عادة على ملفّ قابل للقراءة بصيغة CSV يحوي هذه البيانات، ويُمكن فتحه على الكمبيوتر باستخدام برامج وتطبيقات مثل Microsoft Excel أو Apple Numbers.
وهنا نتناول كيفيّة تصدير كلمات المرور المحفوظة أو استخراج ملفّ يحوي جميع كلمات المرور التي يحتفظ بها متصفح الويب دُفعة واحدة في مُتصفّحات الويب المُختلفة، ولكن يجب الانتباه قبل تجربة إحدى هذه الطرق إلى أنّ هذه العمليّة تنطوي على درجة عالية من المُخاطرة والمُجاذفة بأمان وخصوصيّة هذه البيانات، والتي قد يكون بعضها حساس للغاية، حيث يكون هذا الملف عرضة للسرقة أو لوصول المُستخدمين الآخرين إليه، وخاصّة إذا كان هناك أكثر من مُستخدم لنفس الجهاز، لذلك يجب اتّخاذ كافّة الاحتياطات اللازمة عند حفظ هذا الملفّ على جهاز الكمبيوتر مثل الاحتفاظ به في موقع آمن على الجهاز، وحمايته بكلمة مرور تمنع وصول أيدي العابثين والمُتسلّلين إليه.
استخراج كلمات المرور من مُتصفّح جوجل كروم
يُمكن الوصول إلى بيانات تسجيل الدخول وجميع كلمات المرور التي يختزنها مُتصفّح الويب على مُتصفّح جوجل كروم وعمل نُسخة احتياطيّة منها في ملفّ خارجيّ على أجهزة الكمبيوتر سواء تلك كانت تستخدم نظام التشغيل ويندوز أو ماك من خلال الضغط على زر القائمة ( ⁝ ) الموجود في أقصى يسار شريط الأدوات في الجزء العلويّ من المتصفح، بعدها نختار الإعدادات “Settings” ثم من القائمة الجانبية توجّه إلى قسم الملء التلقائي” Autofill ومن القائمة التي ظهرت في الجانب الأيسر اضغط على خيار مدير كلمات المرور “Password Manager”. الآن قم بالتمرير لأسفل وصولًا لقسم كلمات المرور المحفوظة “Saved Passwords” فتضغط على زر القائمة ( ⁝ ) والموجود إلى جانب زرّ إضافة “Add” وتختار منها تصدير كلمات المرور “Export passwords”.
أكّد الإجراء السابق بالضغط على زرّ تصدير كلمات المرور “Export Passwords” في النافذة المُنبثقة التالية. بعدها قد يُطلب منك إدخال كلمة مرور جهاز الكمبيوتر إذا كُنت تستخدم كلمة مرور لفتح وتشغيل الجهاز، ثم حدّد الموقع الذي ترغب في أن يتمّ حفظ ملفّ كلمات المرور فيه على جهاز الكمبيوتر، وغيّر اسم الملفّ في الخانة المُخصّصة لذلك إن شئت، ويُفضّل أن تجعل اسم الملف يحتوي على تاريخ اليوم ممّا سيُساعدك فيما بعد على التأكّد من قدم هذه البيانات المحفوظة أو حداثتها. في النهاية اضغط على زرّ حفظ “Save” لكي يتمّ تنزيل الملفّ على جهاز الكمبيوتر.
استخراج كلمات المرور من مُتصفّح فايرفوكس
يُمكن الوصول إلى بيانات تسجيل الدخول وجميع كلمات المرور المُختزنة في مُتصفّح فايرفوكس وعمل نُسخة احتياطيّة منها في ملفّ خارجيّ على أجهزة الكمبيوتر التي تعمل بنظام الويندوز أو الماك على السواء من خلال فتح المتصفح والضغط على زر القائمة ( ☰ ) والموجود في أقصى يسار شريط الأدوات بالأعلى ثم اضغط على “كلمات المرور” Passwords وفي الصفحة التالية اضغط على زر القائمة ( … ) الموجود بجانب اسم المُستخدم الخاص بك في الجزء العلويّ من الشاشة لتختار منها “تصدير تسجيلات الدخول” Export logins.
الآن أكّد الإجراء السابق بالضغط على زرّ “تصدير” Export في النافذة المُنبثقة التالية. هنا سيُطلب منك إدخال كلمة مرور جهاز الكمبيوتر الخاص بك إذا كُنت تستخدم كلمة مرور لفتح وتشغيل الجهاز، بعد ذلك حدّد الموقع الذي ترغب في أن يتمّ حفظ ملفّ كلمات المرور فيه على جهاز الكمبيوتر، وأضف اسمًا للملفّ في الخانة المُخصّصة لذلك بحيث يسهل عليك التعرف عليه بعد ذلك، ثم اضغط “حفظ” Save لحفظ الملف على الجهاز.
استخراج كلمات المرور من مُتصفّح مايكروسوفت إيدج
يخزن مُتصفّح مايكروسوفت إيدج كذلك كلمات المرور التي اخترت حفظها ويتيح لك عمل نُسخة احتياطيّة منها في ملفّ خارجيّ على الكمبيوتر من خلال خُطوات بسيطة للغاية، تبدأ بالضغط على زر القائمة ( … ) في أقصى يسار شريط الأدوات ثم اختر الإعدادات “Settings” وفي الصفحة التالية اضغط على كلمات المرور “Passwords” بعدها قم بالتمرير إلى أسفل حتى تصل لقسم كلمات المرور المحفوظة “Saved Passwords”. من هنا اضغط على زر القائمة ( … ) والموجود إلى جانب زرّ إضافة كلمة مرور “Add password” ثم اختر تصدير كلمات المرور “Export Passwords”. قم بعد ذلك بتأكيد الإجراء السابق بالضغط على زرّ تصدير كلمات المرور “Export Passwords” في النافذة المُنبثقة.
قد يُطلب منك إدخال كلمة مرور جهاز الكمبيوتر إذا كُنت تُفعّل هذا الإجراء في جهازك. بعدها حدّد الموقع الذي ترغب في أن يتمّ حفظ ملفّ كلمات المرور فيه على جهاز الكمبيوتر لديك واضغط على حفظ “Save” لكي يتمّ لتنزيل ملف بصيغة CSV يحتوي كل كلمات المرور المخزنة.
استخراج كلمات المرور من مُتصفّح سفاري
إذا كنت تعتمد على متصفح سفاري في جهاز ماك بوك أو آي ماك، فيمكن الوصول إلى جميع كلمات المرور المحفوظة في المُتصفّح وعمل نُسخة احتياطيّة منها في ملفّ خارجيّ على الكمبيوتر من خلال الضغط على “Safari” من شريط الأدوات العلوي واختيار “Preferences” من القائمة المنسدلة، بعد ذلك ستظهر نافذة جديدة انتقل منها إلى قسم “Passwords” لتظهر أمامك قائمة تسجيلات الدخول، وبالضغط على أيّ هذه المواقع والتطبيقات التي سجّلت دخولك إليها ستظهر كلمة المرور المحفوظة في الجانب المُقابل.
الآن اضغط على زر ( … ) والموجود إلى جانب زرّ الإضافة أسفل قائمة تسجيلات الدخول، واختر “Export All Passwords” لاستخراج ملف يحتوي جميع كلمات المرور المحفوظة في مُتصفّح سفاري. لاحظ أنه يُمكن أيضًا الضغط على أيّ موقع أو تطبيق من قائمة تسجيلات الدخول ثُمّ الضغط على زرّ القائمة واختيار “Export Selected Password” للحصول على كلمة المرور المحفوظة لهذا الموقع أو التطبيق مُنفردة في ملفّ خارجيّ.
بعد ذلك أكّد الإجراء السابق بالضغط على زرّ “Export Passwords” في النافذة المُنبثقة. بعدها حدّد الموقع الذي ترغب في أن يتمّ حفظ ملفّ كلمات المرور فيه على الكمبيوتر، وأنشئ اسمًا دلاليًّا مناسبًا للملفّ في الخانة المُخصّصة لذلك ثم اضغط “Save” وكالعادة قد يُطلب منك إدخال كلمة مرور جهاز الكمبيوتر الخاص بك إذا كُنت تستخدم كلمة مرور لفتح وتشغيل الجهاز.