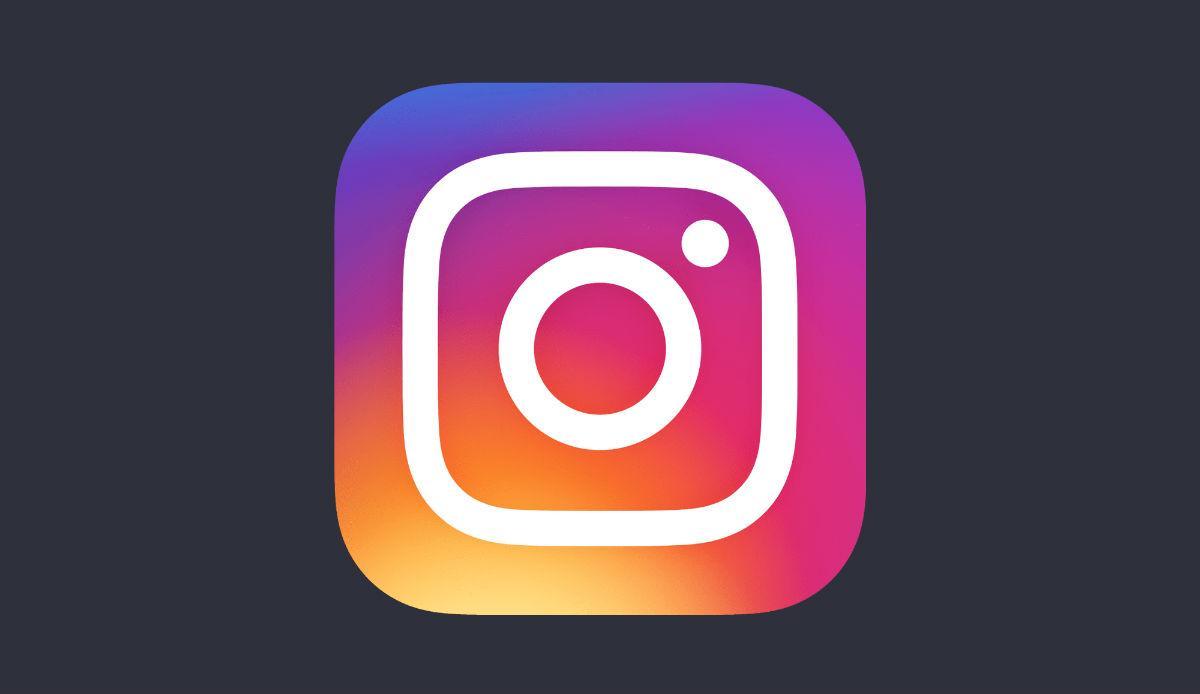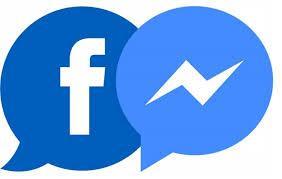طريقة اضافة موسيقى للفيديو بدون برامج على ويندوز

طريقة اضافة موسيقى للفيديو ، من المهم أن تتضمن مقـاطع الفيديو التي تقوم بتسجيلها سواء عبر الكاميرا الرقمية أو الدرون أو الهاتف على موسـيقى خلفية جيدة تجعلها أكثر إثارة للاهتمام. وفي حين أن البعض يظن أنّ إضافة موسيقى لمقطع فيديو يتطلب شراء برامج تحرير الفيديو الاحترافية أو الاستعانة بخبير مونتاج، لكن في الواقع هي عملية سهلة جـدًا بحيث يمكن القيام بها من خلال التطبيقات المضمّنة بالفعل في نظام ويندوز والتي توفر عدد هائل من الوظائف المفيدة سبق وقمنا باستعراضها مثل قص مقاطع الفيديو أو إستخراج الصور من الفيديو أو إزالة الصوت من الفيديو، واليوم سنتعرف على كيفية استخدامها أيضًا لإضافة موسيقى للفيديو.
طريقة اضافة موسيقى للفيديو بدون برامج على ويندوز :
الطريقة الأولى: باستخدام تطبيق Clipchamp
إذا كنت تستخدم إصدار حديث من ويندوز 11 على جهازك، فستجد من بين التطبيقات المثبتة مُسبقًا تطبيق يُدعى Clipchamp والذي قامت مايكروسوفت بتضمينه في النظام بدايًة من تحديث 22H2 Update كما ويمكن لمُستخدمي ويندوز 10 تنزيله مجانًا من متجر مايكروسوفت وهو تطبيق يحل محل أداة مايكروسوفت القديمة Windows Movie Maker لإنشاء أو تعديل مقاطع الفيديو بإحترافية حيث يشمل مجموعة هائلة من الادوات التي يحتاجها صناع المحتوى لإنتاج مقاطع عالِ الجودة سواء عبر تعديل الفيديوهات أو تسجيل الفيديو أو إزالة الصوت من الفيديو…وغيره. ولذلك يمكن الاعتماد عليه أيضًا لإضافة موسيقى للفيديو.
كل ما عليك فعله هو الضغط كليك يمين على مقطع الفيديو الذي تريد إضافة موسيقى إليه ثم توجيه مؤشر الماوس نحو خيار “Open with” ومن القائمة المنسدلة اختر تطبيق “Clipchamp – Video Editor” ليتم على الفور تجهيز الفيديو المحدد وعرضه داخل تطبيق Clipchamp لإجراء التعديلات اللازمة.
في واجهة تحرير الفيديو، قم بالتوجه إلى تبويبة “Audio” من القائمة الجانبية اليسرى ضمن قسم “Your media” فمن خلال هذه التبويبة يمكنك إضافة المقاطع الصوتية التي تريد تضمينها في الفيديو، كل ما عليك هو النقر على زر “Import media” ومن ثم تحديد الملفات الصوتية من جهازك لإضافتها. بعد ذلك اضغط على خيار Add to timeline ممثلًا في علامة زائد (+) الموجودة ضمن معاينة المقطع [كما موضح بالصورة المرفقة] لإضافة المقطع الصوتي إلى الشريط الزمني بالأسفل.
من خلال وحدة التحكم في الـ Timeline بالأسفل يمكنك تحديد جزء من المقطع الصوتي والذي تريد تركيبه مع الفيديو، فقط اسحب بداية المقطع نحو اليسار لتقصير المقدمة، أو العكس بحيث تختار جزء مُعين فقط للتزامن مع مدة الفيديو. هناك الكثير من الإجراءات الأخرى التي يمكن إتمامها مباشرًة من تطبيق Clipchamp لإخراج الفيديو النهائي بأفضل شكل ممكن. على أي حال، بعد الانتهاء، اضغط على زر “Export” ثم حدد دقة الفيديو من القائمة المنسدلة إعادة إنشاء نسخة جديدة من الفيديو وحفظها في مجلد Downloads — هذا هو كل ما في الأمر ببساطة!
الطريقة الثانية: باستخدام تطبيق Video Editor
يحتوي ويندوز 11 وكذلك ويندوز 10 على تطبيق مُصغر لتحرير الفيديو يُدعى Video Editor وهو يعتبر تابع لتطبيق استعراض الصور الافتراضي Photos. عمومًا، هذا التطبيق مصمم لمساعدة المستخدمين على إنشاء مقطع فيديو من مجموعة من الصور أو أشرطة الفيديو القصيرة، مع توفر أدوات كثيرة مثل التحكم في تأثيرات الانتقال، وتدوير الفيديو وقص أجزاء منه، للحصول على نتيجة مرضية إلى حد ما بدون شراء برامج تحرير الفيديو المكلفة. في الواقع، سبق لنا استعراض كيفية تخفيض صوت الفيديو وطريقة تدوير الفيديو المقلوب وحتى اضافة فلاتر للفيديو وأيضًا إزالة الصوت من الفيديو وجميعها تعتمد على أداة Video Editor كما سنستخدمها اليوم لشرح طريقة اضافة موسيقى للفيديو.
كل ما تحتاجه هو تشغيل أداة Video Editor من خلال البحث عنها عبر الضغط على مفتاحي Win + حرف S (سـ) معًا، ولكن في حال كنت تستخدم ويندوز 11 فربما لا تظهر ضمن النتائج نظرًا لعدم توافر النسخة القديمة من تطبيق استعراض الصور والتي تُدعى Photos Legacy نتيجة لوجود نسخة أحدث من تطبيق Photos مخصصة لويندوز 11 لذلك يكون الحل هو تنزيله من متجر مايكروسوفت.
بعد فتح أداة Video Editor اضغط على علامة زائد (+) أو “New video project” لبدء مشروع جديد على التطبيق. في الشاشة التالية قم بتعيين اسمًا للمشروع من نافذة “Name your video” واضغط على زر Ok، بعدها قم بسحب الفيديو إلى المكتبة (Project library)، أو اضغط على قائمة “Add” وحدد “From this PC” وابحث عن الفيديو الذي تريد إضافة موسيقى له ثم أضفه إلى المكتبة. بعد إضافة الفيديو إلى جزئية Project library قم بسحبه إلى المخطط الزمني في الأسفل، أو حدد الفيديو ثم اضغط على خيار “Place in storyboard” ومن المفترض بعد ذلك أن يظهر الفيديو في نافذة المعاينة على الجانب الأيمن من التطبيق.
الآن ما عليك سوى أن تضغط على زر “Background music” في الشريط العلوي واختيار موسيقى خلفية من ضمن المقاطع الجاهزة التي يقدمها تطبيق Video Editor علمًا أنه بإمكانك أيضًا معاينة كل مقطع موسيقي بالضغط على زر Play وتغيير مستوى الصوت من خلال شريط Music volume أو جعل الموسيقى تتماشى مع الفيديو بتحديد خيار “Sync your video to the music’s beat” وبعد الانتهاء اضغط على زر “Done” لإضافة الموسيقى.
أما في حال كنت تريد إضافة موسيقى من اختيارك أو في ملف صوتي موجود بالفعل على جهازك، فهنا ستضغط على خيار “Custom audio” ثم اضغط على زر “Add audio file” وحدد الملف الموسيقي الذي تريد إضافته إلى الفيديو. بعد ذلك، يمكنك تحديد ما إذا كنت تريد تشغيل هذه الموسيقى منذُ بداية الفيديو وحتى النهاية أم في أجزاء معينة فقط من المقطع، ويمكنك كذلك تغيير مستوى الصوت أو إضافة مقطع موسيقي ثاني. وعند الانتهاء، اضغط على زر “Done” لحفظ التغييرات.
بمجرد إضافة موسيقى للفيديو، لا تتردد في تشغيل المعاينة التي تظهر داخل نافذة Video Editor لمعرفة النتيجة. إذا كانت مرضية، اضغط على زر “Finish video” أعلى يمين التطبيق، وحدد جودة الإخراج من قائمة Video quality حيث يمكنك إما إخراج الفيديو بأعلى جودة “High” أو جودة ضعيفة “Low”، بعد ذلك اضغط على زر “Export” وحدد مكان حفظ الفيديو ثم اضغط Save. والآن أصبح لديك نسخة جديدة من نفس الفيديو ولكن مع موسيقى خلفية.