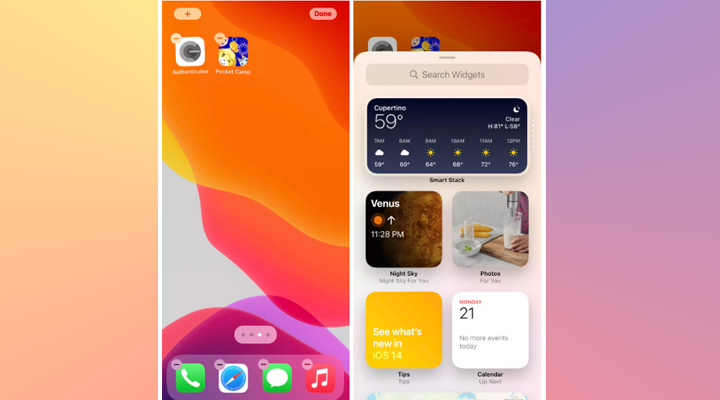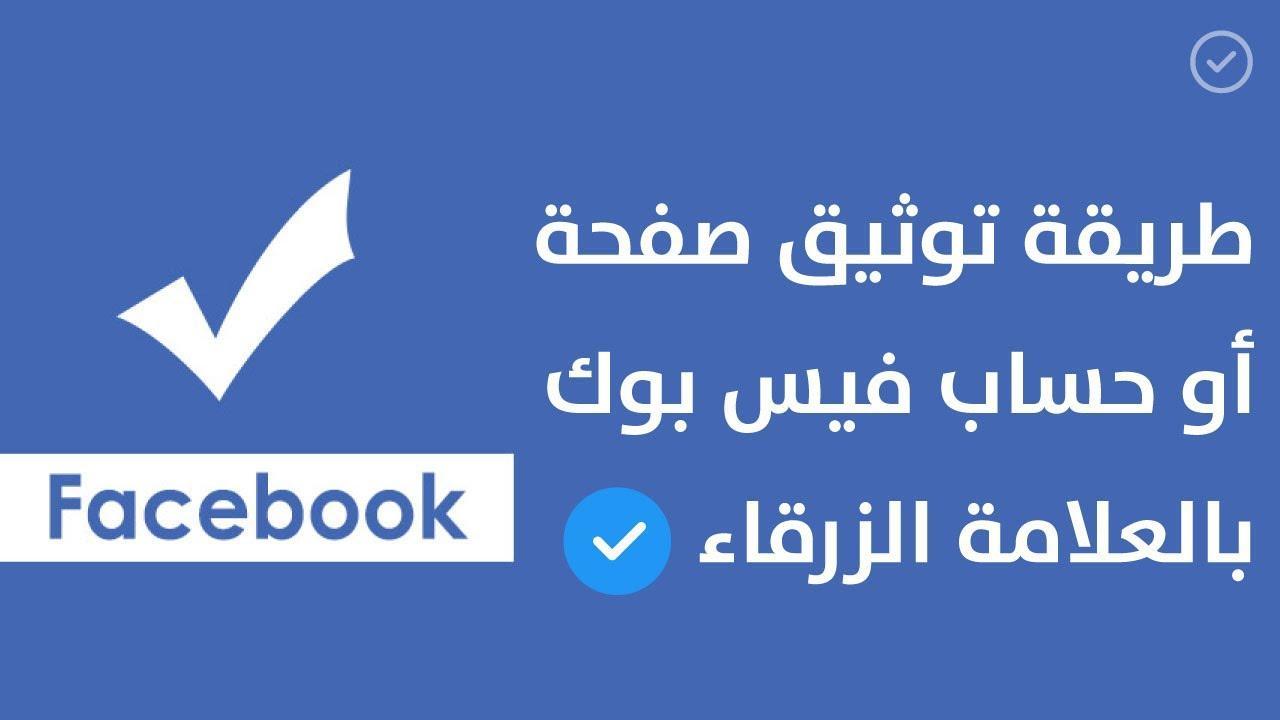طريقة تحويل مقطع صوتي إلى نص مكتوب بدون برامج على ويندوز
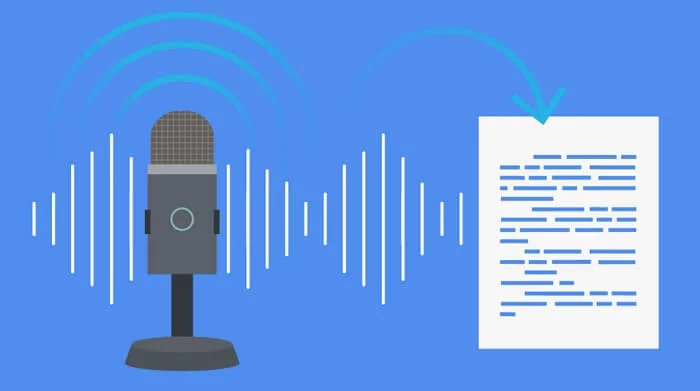
تحويل مقطع صوتي إلى نص ، أحيانا تحتاج إلى تحويل التسجيلات الصوتية إلى نص مكتوب لقراءته أو لاقتباس جزءًا منه في التقرير أو البحث. عادًة يلجأ البعض في هذه الحالة إلى تفريغ الصوت كلمة كلمة، مما يستغرق ساعاتٍ عدة لو كانت مدة التسجيل طويلة. ومع ان هناك خيارات لا حصر لها من الأدوات والبرامج التي تسهل تلك المهمة عن طريق تحويل الصوت إلى نص باستخدام تقنيات الذكاء الاصطناعي، لكن إذا كنت تستخدم نظام ويندوز على الكمبيوتر فغالبًا لن تحتاج لتثبيت برامج إضافية. نستعرض فيما يلي طريقة سهلة تساعدك على استخراج المعلومات من مقطع صوتي وحفظها في صيغة نص مكتوب بدون برامج.
طريقة تحويل مقطع صوتي إلى نص مكتوب بدون برامج على ويندوز
تعتمد هذه الطريقة على تقنية موجودة في أغلب بطاقات الصوت، حتى تلك المدمجة في لوحات الأم للابتوبات وأجهزة الكمبيوتر المكتبية القديمة، وهي Stereo Mix وأحيانًا تُسمى What U Hear. هذه التقنية في أبسط صورها تعمل كميكروفون وهمي وظيفته تسجيل الصوت الصادر من الكمبيوتر، حيث تقوم بدمج كلًا من قناتي الإخراج/الإدخال الصوتي معًا في قناة واحدة، وبالتالي يمكن لهذا الميكروفون ترديد أي موجات صوتية يتم إرسالها إلى مكبر الصوت. الآن كل ما علينا فعله هو تفعيل تقنية Stereo Mix ثم تشغيل الملف الصوتي على الكمبيوتر، وباستخدام خاصية “الكتابة بالصوت” في خدمة Google Docs سيتم التعرف على المحتوى المنطوق في الملف الصوتي (عبر الميكروفون الوهمي) واستخراجه كمستند نصي — الأمر بسيط وسهل للغاية كما نوضح في الخُطوات التالية.
أولًا: تفعيل تقنية Stereo Mix
باعتبارها معطلة بشكل افتراضي، سنقوم بتفعيل تقنية Stereo Mix أولًا وذلك عن طريق الضغط على مفتاحي Win + حرف R (قـ) معًا حتى تظهر نافذة “Run” فتقوم بكتابة الأمر “mmsys.cpl” ثم تضغط Enter لتنبثق أمامك نافذة “Sounds”. من هنا انتقل إلى قسم “Recording” واضغط كليك يمين في أي مكان فارغ داخل النافذة ثم حدد خيار “Show Disabled Devices” لكي تظهر الميكروفونات المعطلة، لذا من المفترض أن تظهر الآن Stereo Mix كأحد الميكروفونات المتصلة بالجهاز، وإن لم تظهر فهذا يعني ان بطاقة الصوت في جهازك لا تدعم هذه التقنية. إذا ظهرت اضغط على Stereo Mix كليك يمين واختر من القائمة “Enable” ثم “Set as Default Device” بحيث يحل ميكروفون Stereo Mix محل أي ميكروفون حقيقي متصل بالجهاز.
ثانيًا: تحويل التسجيل الصوتي إلى نص
بعد الانتهاء من تفعيل التقنية، نحتاج الآن إلى أداة تحويل الكلام إلى نص سواء الموجودة في برنامج Microsoft Word أو Google Docs. ولكن لغرض هذا الشرح سنستخدم الأداة التي تقدمها جوجل كونها سهلة الوصول وتتميز بإمكانية التعرف على جميع اللغات واللهجات المختلفة، كما لا تتطلب أي شيء سوى حساب جوجل. إذًا، ابدأ بزيارة موقع Google Docs حيث يمكن إنشاء مستند فارغ بالضغط على زر إضافة ممثلًا في علامة زائد (+) العائم أسفل الشاشة. وبعدما تظهر صفحة تحرير المستند اضغط على “أدوات” Tools من شريط المهام بالأعلى، ثم اضغط على “الكتابة بالصوت” Voice typing من القائمة المنسدلة. بدلًا من ذلك، اضغط على اختصار Ctrl + Shift + S وسيتم تشغيل الأداة فورًا.
بعد تشغيل الأداة ستحتاج أن تمنح الخدمة إذن الوصول إلى الميكروفون فأضغط على “السماح” Allow من شريط عنوان المتصفح وسيظهر لك رمز الميكروفون على الشاشة لتقوم باختيار اللغة التي سيتعين على الأداة التعرف عليها حسب لغة الكلام في التسجيل الصوتي، علمًا أن اللغة العربية متوفرة باللهجات المختلفة وهذا أحد الأسباب التي جعلتنا نرشح أداة Google Docs. على أي حال، بعد الإنتهاء من كل شيء، قم بتشغيل التسجيل الصوتي باستخدام Media Player أو أي برنامج آخر لتشغيل الصوت، وبمجرد أن يبدأ تشغيل الملف اتركه يعمل في الخلفية ثم انتقل إلى أداة Google Docs واضغط على زر الميكروفون.
ولأن الميكروفون المستخدم هو Stereo Mix فإن أداة Google Docs ستقوم بكتابة أي شيء تسمعه في الملف الصوتي المُشغل بالفعل، ولضمان أعلى دقة في التعرف على النص من الضروري التأكد من عدم تشغيل أي فيديو أو مقطع صوتي آخر أثناء عملية التحويل حتى لا يحدث تداخل في النص المكتوب. في النهاية، اضغط على أيقونة الميكروفون باللون الأحمر متى ما أردت التوقف. بعد ذلك تستطيع نسخ النص أو التعديل عليه في حال وجود أخطاء إملائية أو إضافة علامات الترقيم والتشكيل، أو ترجمته.