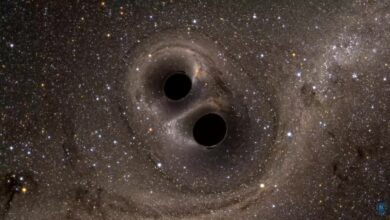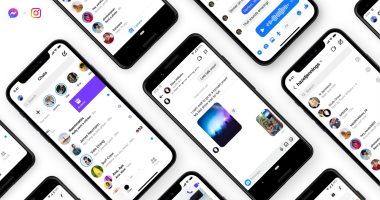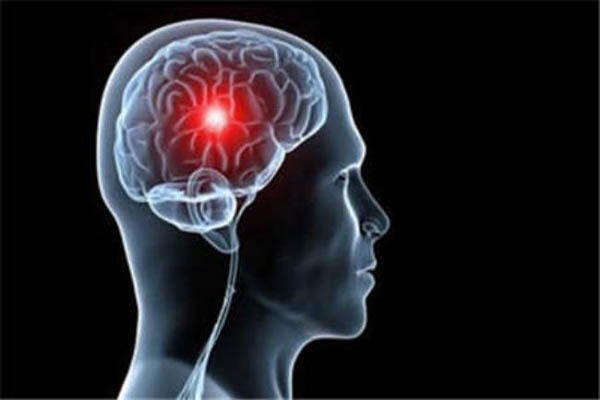كيف يمكنك تغيير خلفية Skype أو Microsoft Teams ؟ إليك الخطوات

تغيير خلفية Skype أو Microsoft Teams ، جميعنا لا يريد أن يعكس البيئة المحيطة حولنا عند استخدام تطبيقات الفيديو المختلفة، وذلم ما تم أخذه فى الاعتبار فى الكثير من التطبيقات، وهنا سوف نعرض خطوات تغيير الخلفية وفقا لكل من تطبيق Skype أو Microsoft Teams.
كيف يمكنك تغيير خلفية Skype أو Microsoft Teams ؟
Skype
يقوم تطبيق Skype بتوفير ميزة ضبابية الخلفية وخلفيات افتراضية:
– قم بفتح تطبيق Skype وانتقل إلى الإعدادات من خلال النقر فوق النقاط الثلاث أعلى العمود الأيسر.
– انقر على “الصوت والفيديو”.
– قم بالنقر فوق “طمس” أو إضافة صورة بالضغط على أيقونة زائد.
Microsoft Teams :
فى حالة كنت تستخدم الإصدار الشخصي المجاني من Microsoft Teams، فهذا الإصدار متوفر فقط لأجهزة iOS و Android المحمولة، ولا توجد خلفيات أو ميزات ضبابية متاحة هناك، ورغم ذلك، إذا كان لديك حق الوصول إلى Microsoft Teams من خلال مكان عملك أو عبر G Suite، فيمكنك الاستفادة من الخلفية الضبابية وخلفيات الفيديو باستخدام تطبيق سطح المكتب.
– افتح التطبيق واضغط على “اجتماعات” في العمود الأيسر.
– أدخل الاجتماع المجدول أو ابدأ اجتماعًا من خلال الضغط على “لقاء الآن”.
– سترى ثلاثة مفاتيح تبديل بالجزء السفلى من صورة الفيديو، يعرض قائمة الخلفية الخاصة بك؛ قم بتبديلها لمشاهدة جميع الخلفيات الافتراضية الحالية، ويمكنك أيضًا طمس الخلفية إذا كنت ترغب في ذلك.
– تقدم Teams مجموعة متنوعة لطيفة من خيارات الخلفية، إذا كنت تريد تحميل ملفك الخاص، فاضغط فوق “إضافة جديد” أسفل المكان الذي يظهر فيه “إعدادات الخلفية”.
وعند اختيار الخلفية، يمكنك إغلاق قائمة “إعدادات الخلفية” عن طريق تعيين مفتاح تبديل الخلفية على “إيقاف”.
وفي المرة المقبلة التي تبدأ فيها اجتماعًا، ما عليك سوى ضبط زر التبديل المركزي على “تشغيل” وستظهر الخلفية الأخيرة التي استخدمتها مرة أخرى.